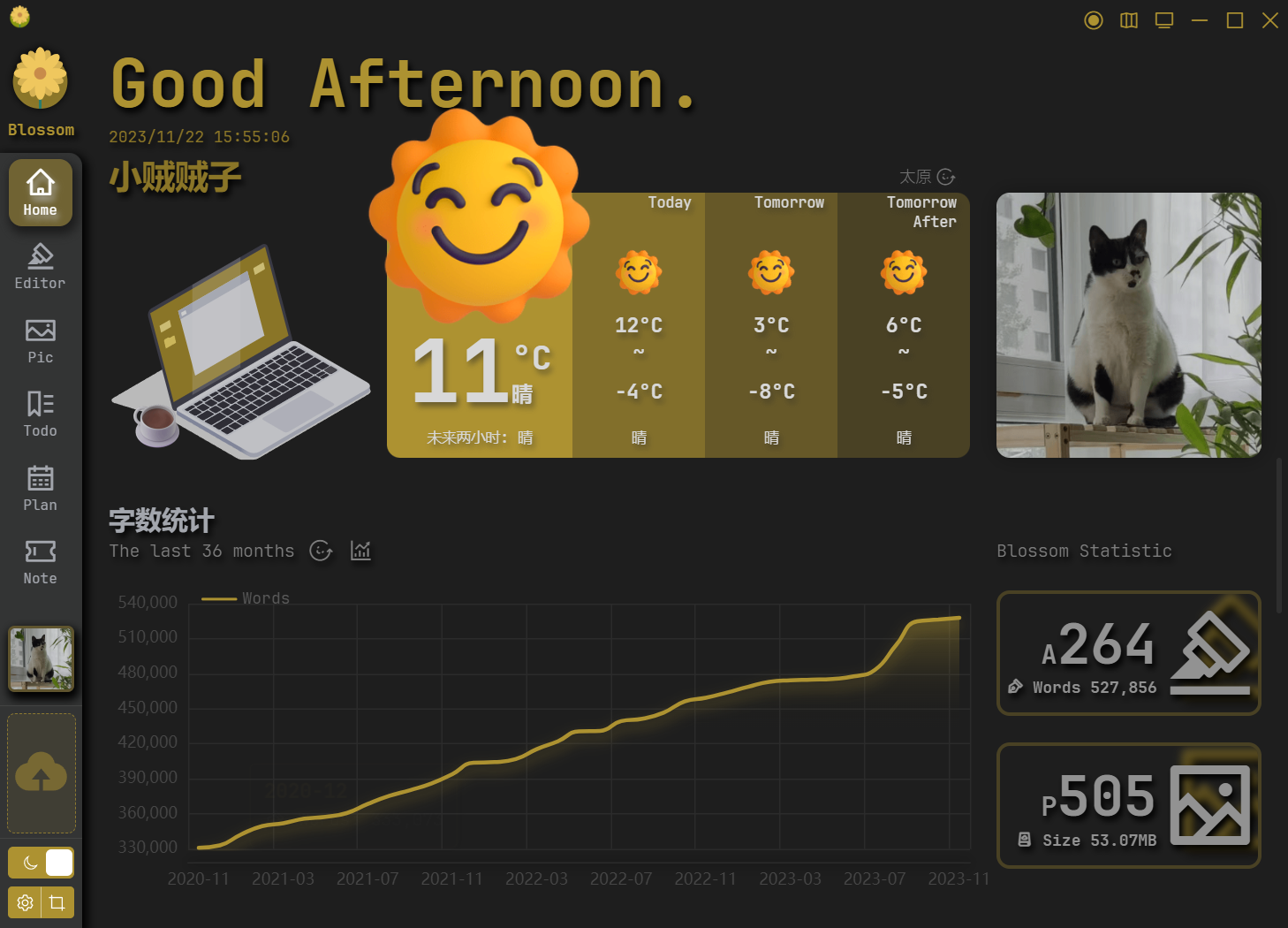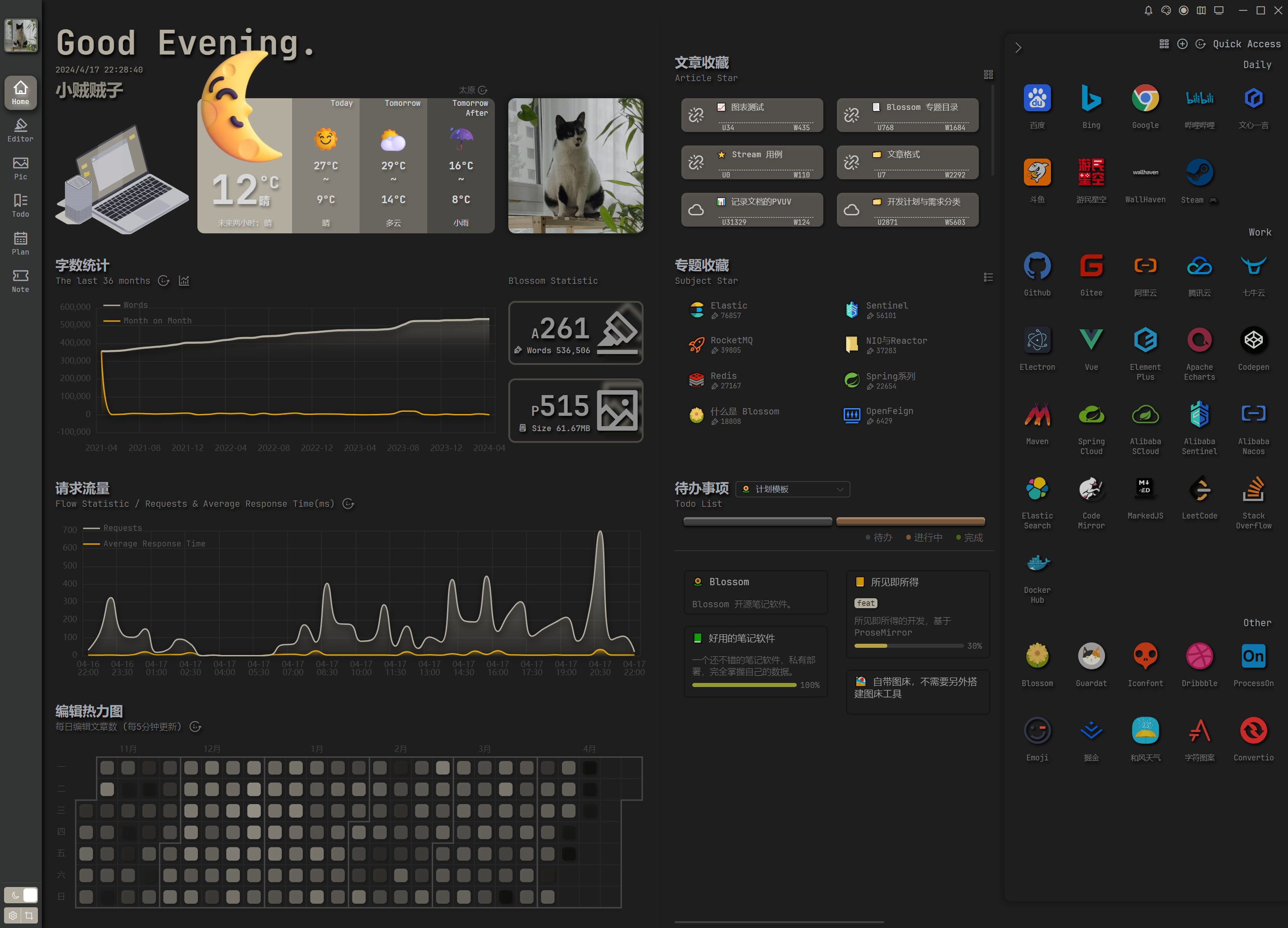Home
Responsive page design
The homepage will display different content based on different window sizes.
The minimum size
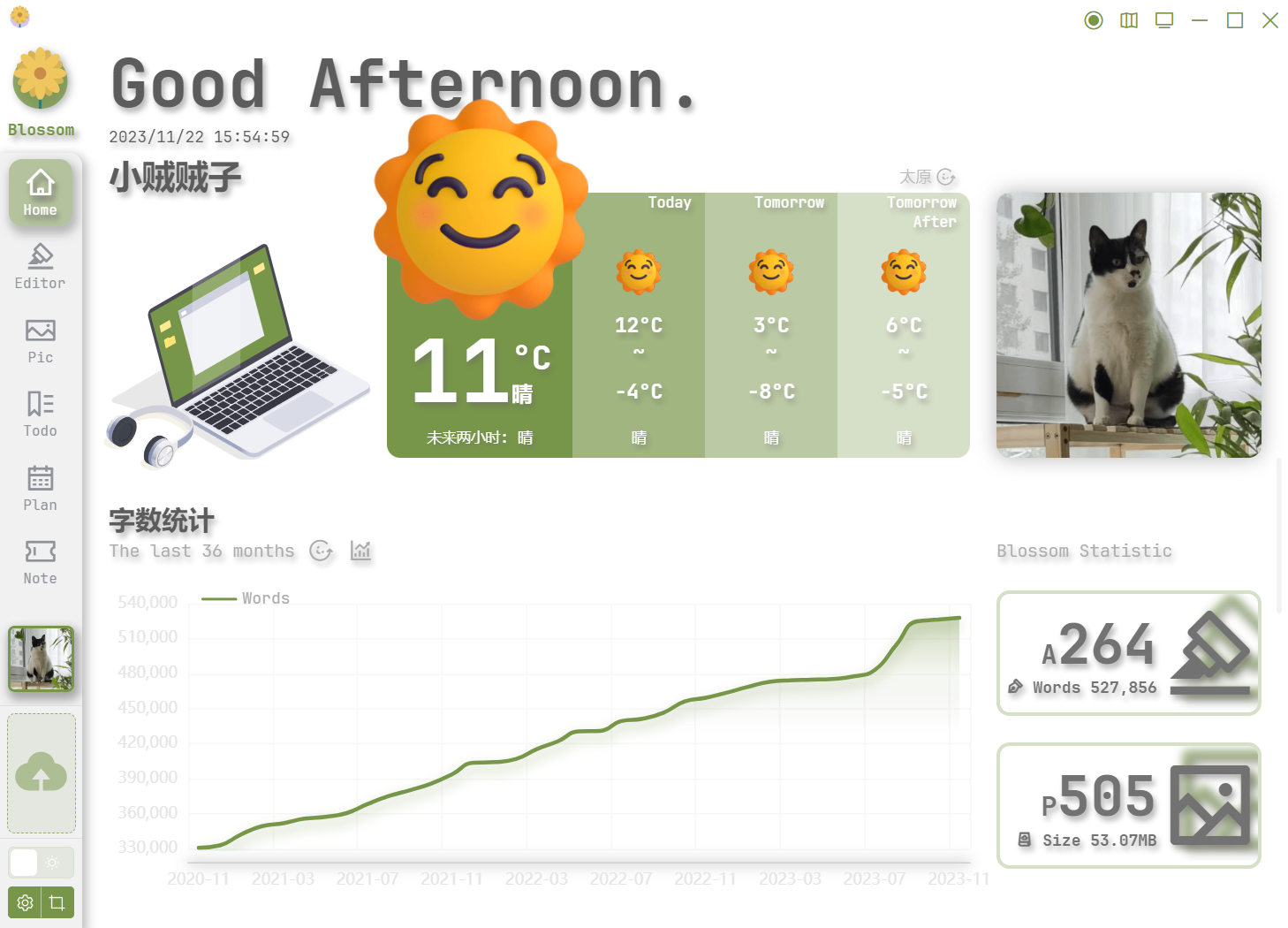
The style for 1080p resolution
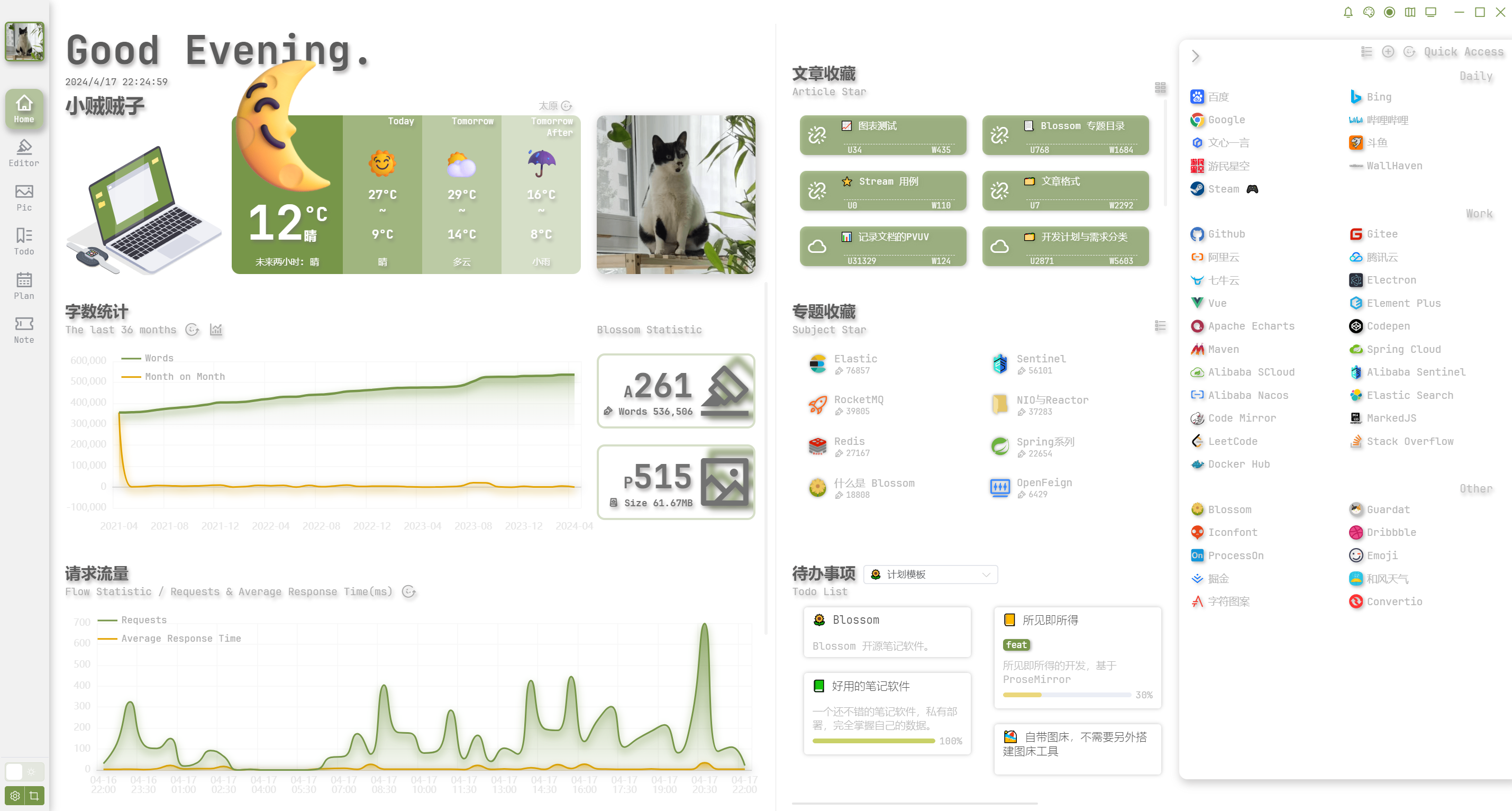
The style for 4K resolution
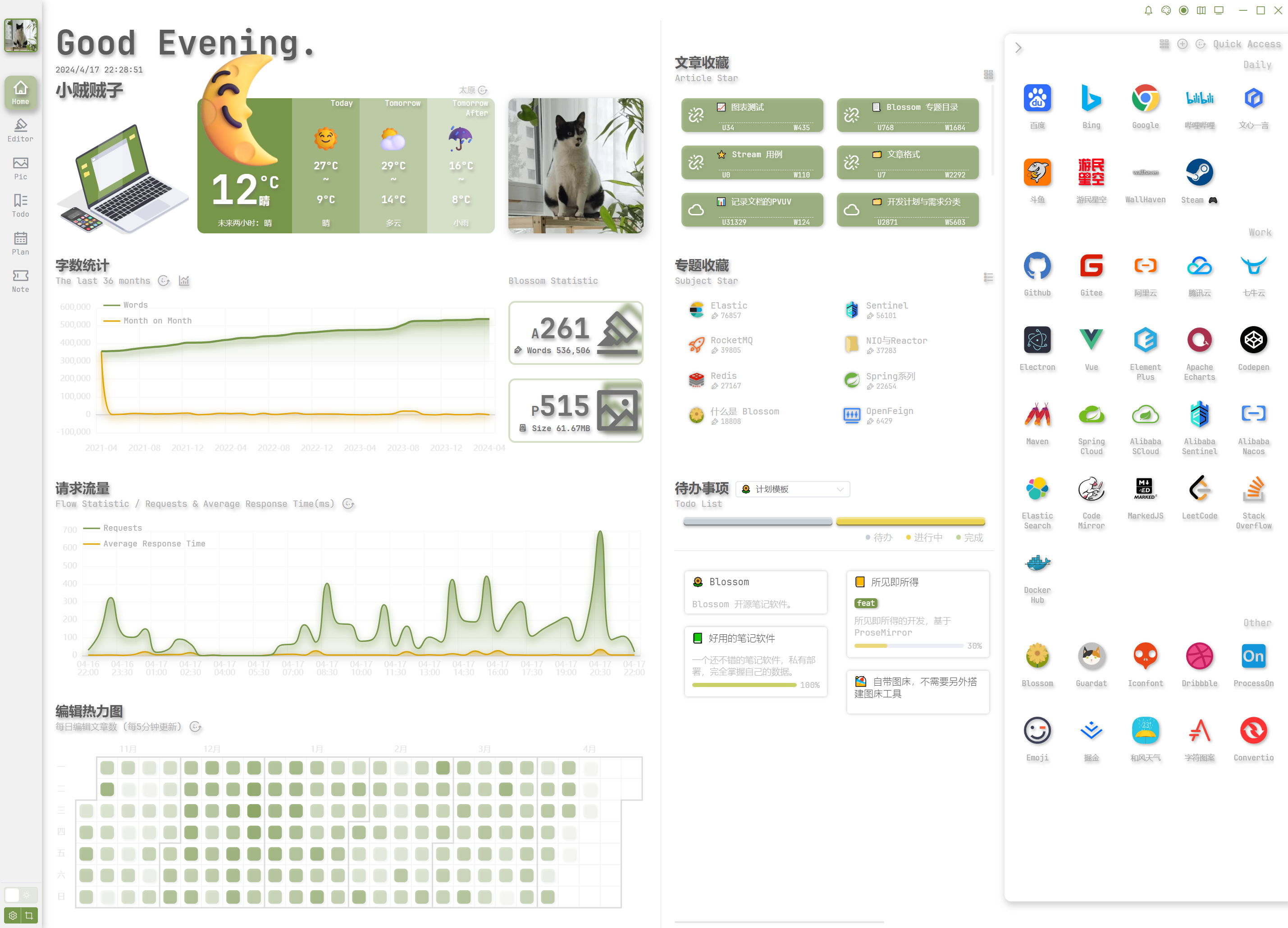
Greeting

- A simple greeting that changes according to the time.
- Purely decorative, decorations around the notebook will change based on the time.
Weather & Avatar
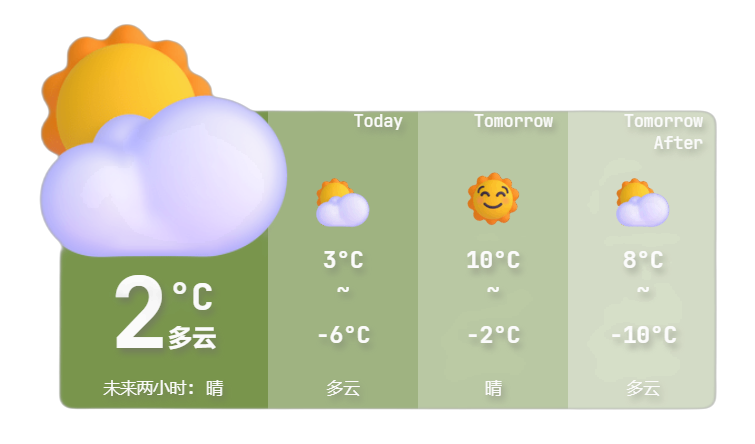
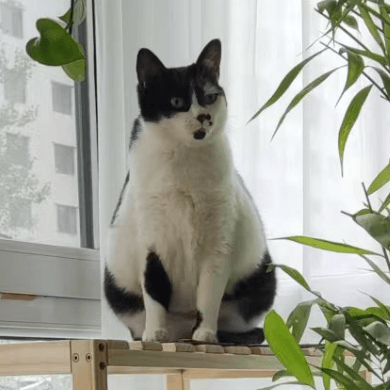
- Weather forecast feature, utilizing the free API from HeFeng Weather,For specific details, refer to the HeFeng Weather,also you can use other weather API。
- Avatar of the currently logged-in user.
Word Count
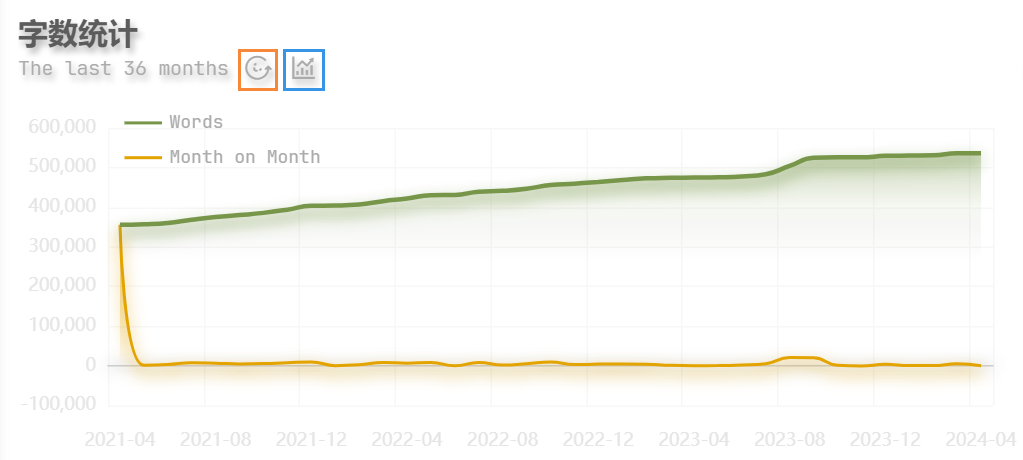
This is a line chart that monthly aggregates the total word count of articles. The statistics are updated every 10 minutes, and each user's information is independent. Click the refresh button in the orange box above the chart to update. Click the line button in the blue box to edit the historical data of the chart.
Here is the page for editing word counts.
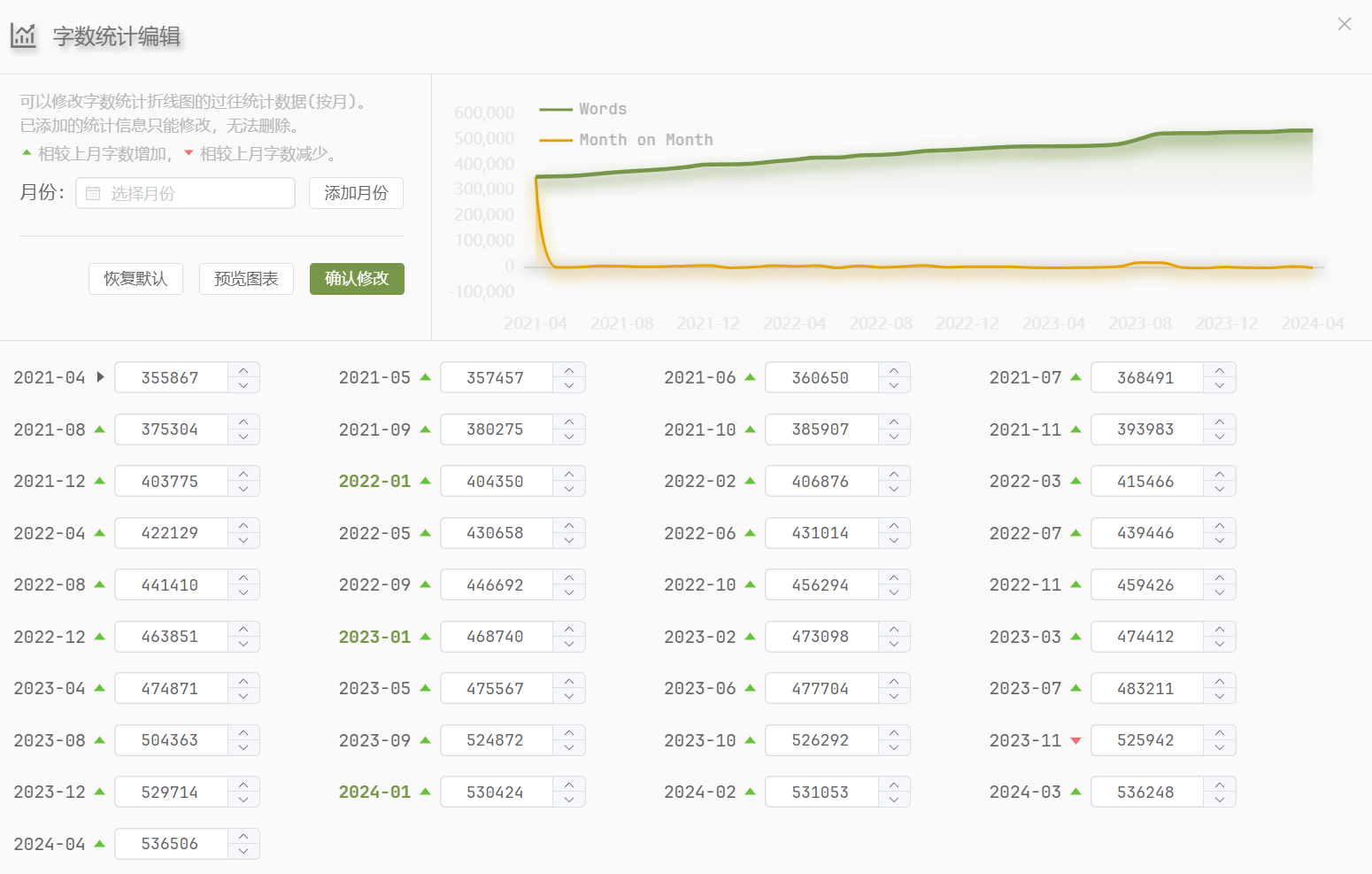
TIP
Editing the word count for the current month is invalid and will be overwritten by the automatically calculated word count.
Article and Image Statistics
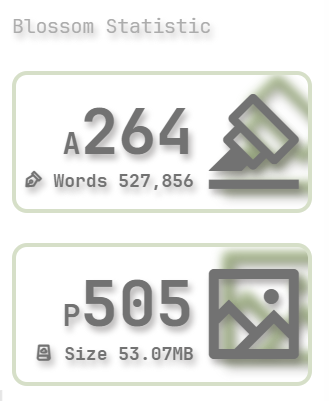
The top section displays the number of articles and the total word count, while the bottom section shows the number of images and the total size of images. This statistics are real-time and refreshes each time you enter the homepage.
Flow Request Count
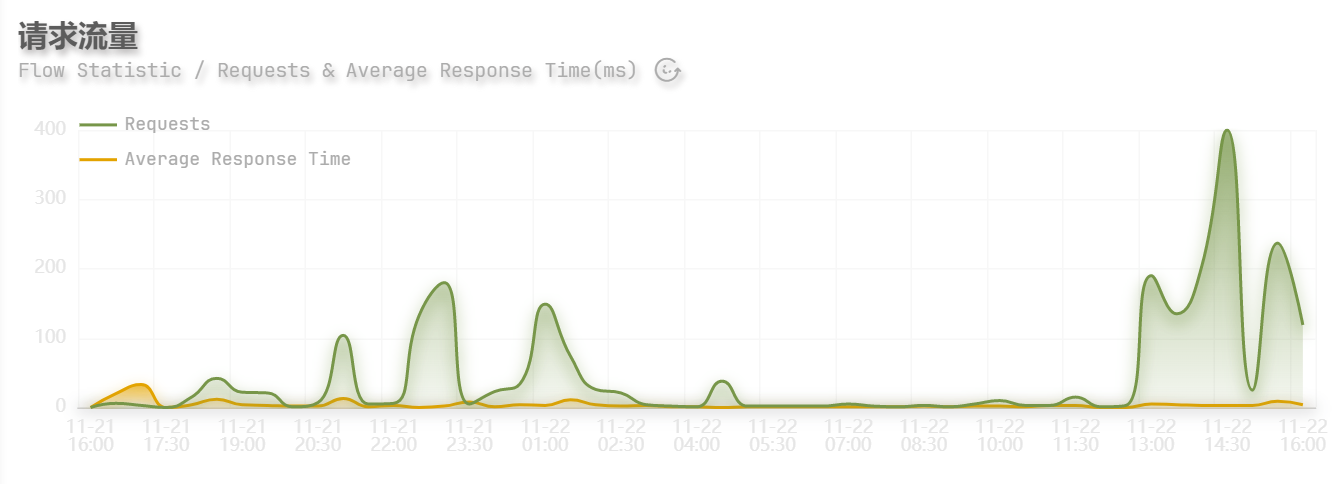
Server request count statistics, with each data point representing a 30-minute interval.
- Request:The total number of requests within a 30-minute interval
- Average Response Time:The average response time of the server within a 30-minute interval (in milliseconds)
The traffic statistics are real-time, but the time does not include the time taken for transmission between the server and the client. It solely represents the time taken for the server to process requests.
Daily Article Edit Count Heatmap
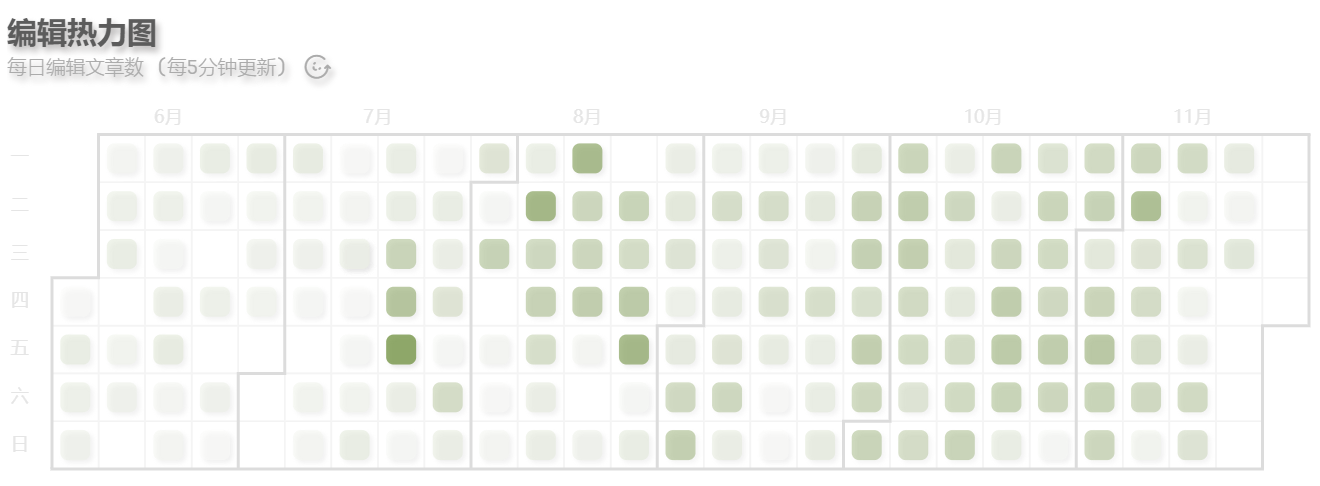
The daily article edit count for the last 6 months, updated every 5 minutes.
"Bookmarked Articles
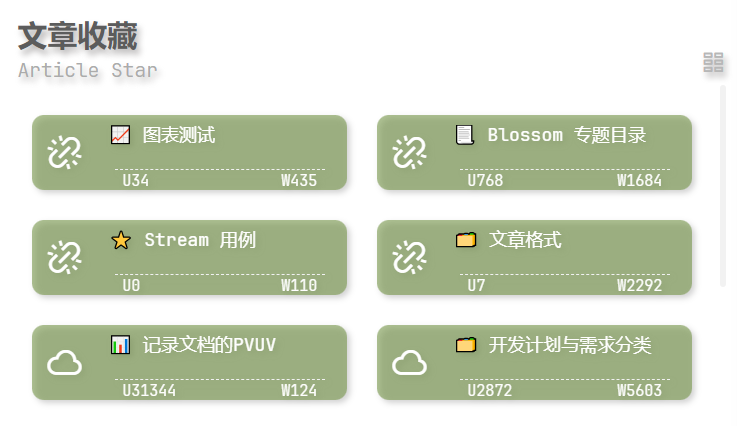
List of bookmarked articles, each article presented in the form of a ticket.
If the article is a 【public article】,the left red section will display an additional barcode. Clicking on the left side of the ticket (ticket stub) will open the article in the blog (requires blog deployment), while clicking on the right side of the ticket will open a new application window to view the article.
The right yellow sections include:
U(UV): The user visit count for the article.L(Like): The number of likes for the article.W(Word Count): The word count for the article.
If the article is not public, typically both UV and LIKE counts are 0.
Clicking the button in the upper right corner allows you to switch between different styles for displaying bookmarks, as shown in the image below:
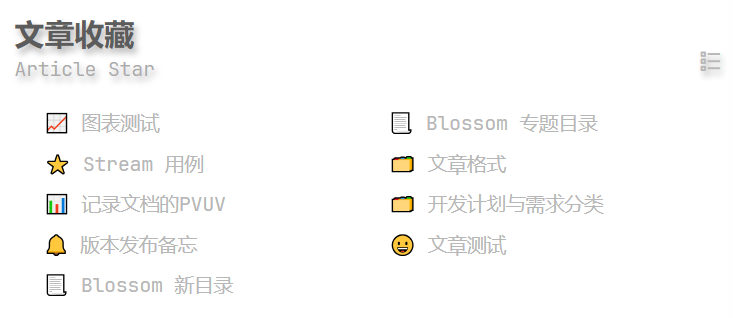
Article Topics
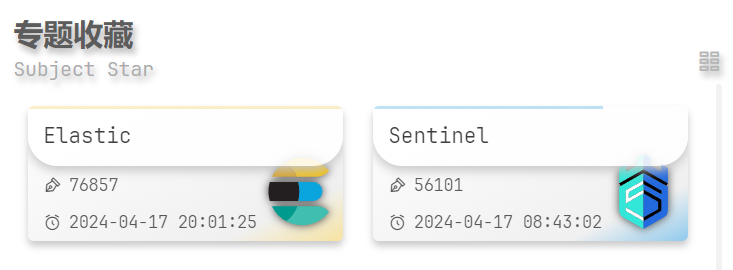
Topic-specific articles, usually grouped under a common theme.
At the top of the topic is the name of the topic, which is the name of the folder for this topic. Below that, you'll find the total word count of all articles in the topic and the date of the last updated article in the topic. On the right side of the topic is the topic image, with the bottom-right corner representing the theme color of the topic.
Check How to Create a Topic?
Clicking the button in the upper right corner allows you to switch between different styles for displaying bookmarks, as shown in the image below:
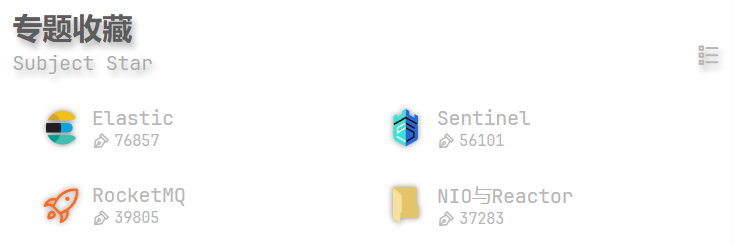
To-Do
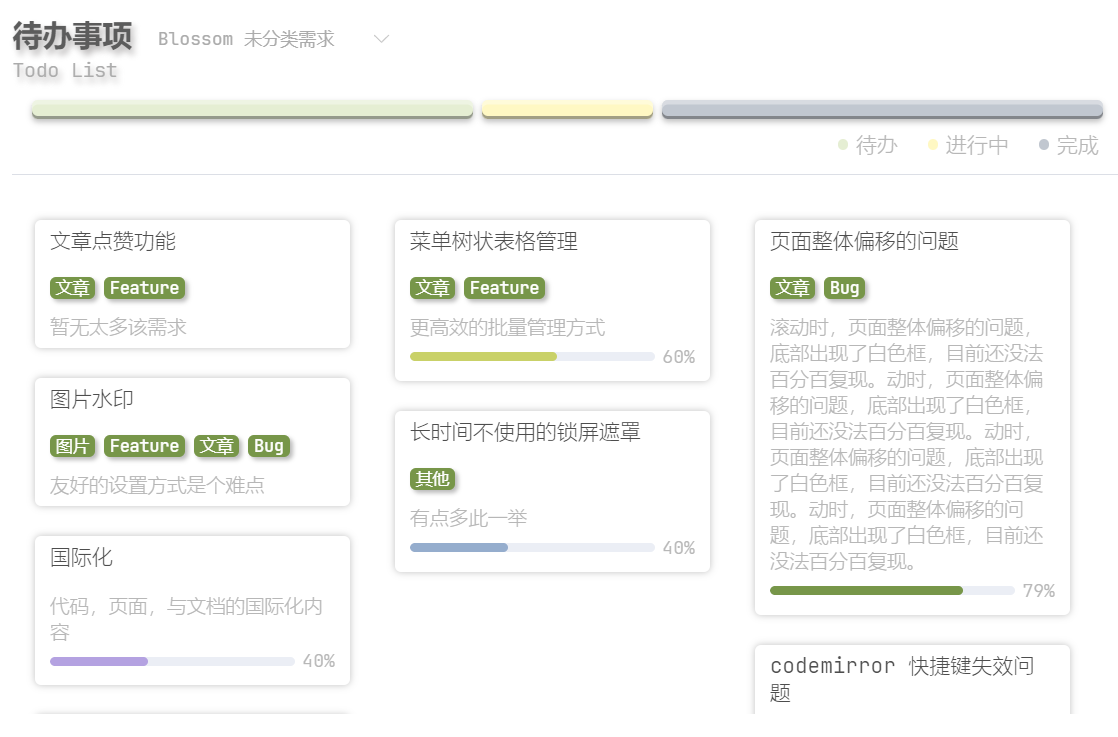
Quick View of To-Do List on the Homepage.
Website Bookmarks
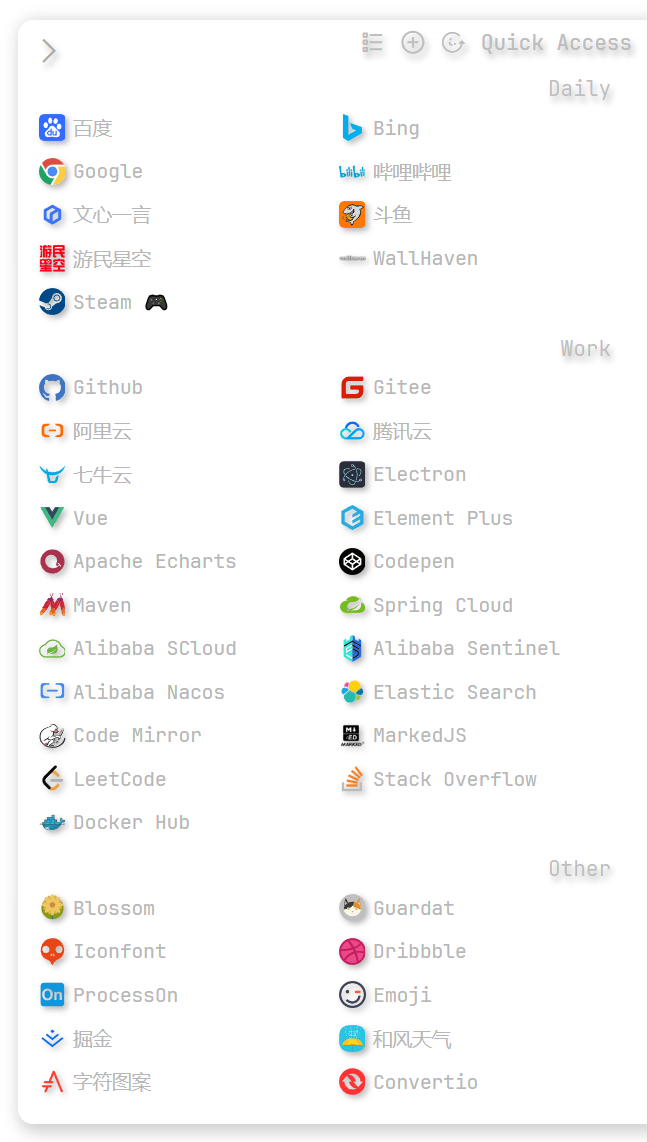
At the top of the Website Bookmarks section, you can perform operations such as adding and refreshing bookmarks. As well as folding web modules and switching display styles.

Clicking the 'Add' button will display the following interface:
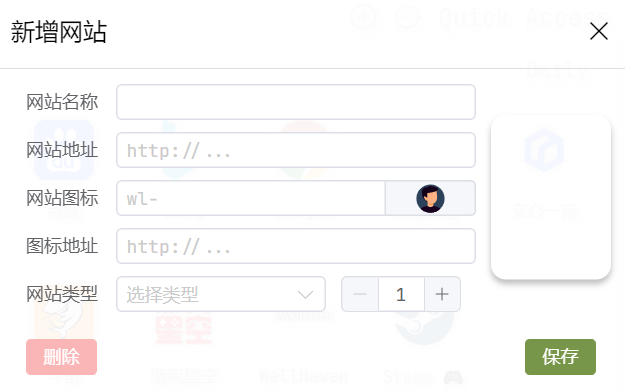
When using Website Bookmarks, there are some considerations:
- The website needs to have a favicon. You can choose the system's default icon or provide an image link in the icon address.
- Websites are categorized as daily, work, and other. The grouping feature is not currently supported.
- Right-clicking on an added website bookmark allows you to modify it.
Clicking on the top-right corner of the software (to the left of the minimize button) opens a pop-up box where you can access your website bookmarks. This way, if you need to open a website while using other features, you don't have to go back to the homepage.
Settings and Image Upload
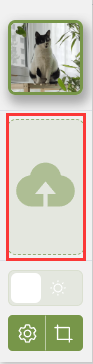
The '🌌 Default Folder' is a default folder provided by the system. This folder cannot be deleted. If you haven't created any folders and haven't specified a path for the article's folder, then all images will be stored in this folder. For more information about image management, refer to the Gallery feature.
The toggle button at the bottom left corner allows you to switch between Day and Night modes.
The bottom-left corner also features a settings button that opens the login page, system settings, and other functionalities. For more detailed instructions, refer to Settings.