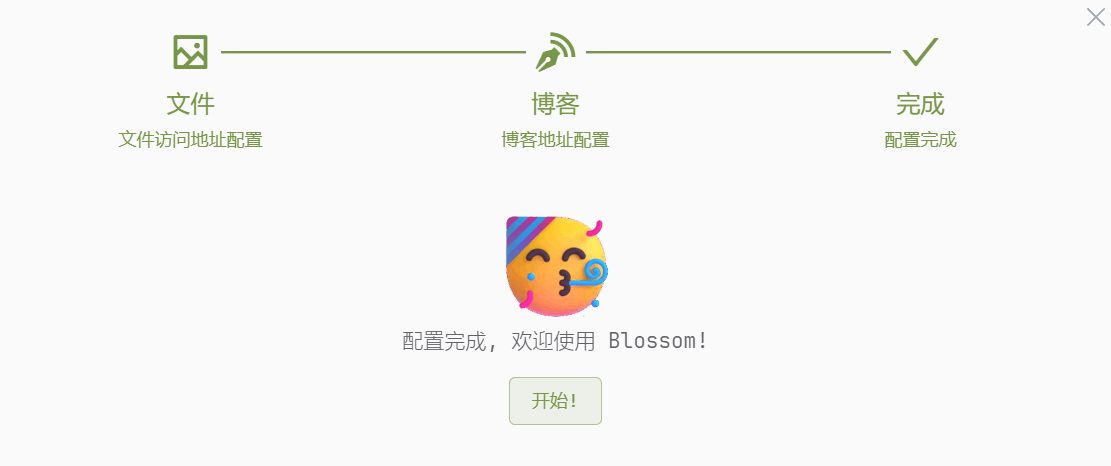Blossom depends on JDK8 + MySQL8. If you are slow to pull the image, you can also download the image file through [Baidu Netdisk] (../about/download#baidu).
This method is suitable for scenarios where MYSQL has not been installed. It will be deployed together with MySQL. This is the simplest and fastest deployment method.
Confirm whether Docker Compose is installed
Execute the following command to check whether Docker Compose is installed. If a newer version of Docker is installed, Docker Compose will usually be installed automatically.
docker-compose --versiondocker-compose --versionCreate blossom-mysql8.yaml file
Below is a docker compose sample file. You need to create a blossom-mysql8.yaml file, then copy the following content into the file, and modify the content marked with a red background.
version: "3.8"
networks:
blossomnet:
driver:
bridge
services:
blossom:
# [Requires modification] The amd64 platform uses latest-amd64, and the arm64 platform uses latest-arm64
image: jasminexzzz/blossom:latest
container_name: blossom-backend
volumes:
# [Requires modification]
# Change the part before the colon (:) to a path of the device where you run docker. Do not modify the content after the colon.
# If it is a windows environment, you can use /c/home/bl/img/ to specify the disk
- /d/blossom/bl/:/home/bl/
environment:
SPRING_DATASOURCE_URL: jdbc:mysql://blmysql:3306/blossom?useUnicode=true&characterEncoding=utf-8&allowPublicKeyRetrieval=true&allowMultiQueries=true&useSSL=false&&serverTimezone=GMT%2B8
SPRING_DATASOURCE_USERNAME: root
# [Optional modification] Configure the database password. If you change the yellow part below, you must also modify it
SPRING_DATASOURCE_PASSWORD: jasmine888
ports:
- "9999:9999"
networks:
- blossomnet
healthcheck:
test: ["CMD", "curl", "-f", "http://localhost:9999/sys/alive"]
interval: 30s
timeout: 10s
retries: 3
start_period: 5s
restart: always
depends_on:
blmysql:
condition: service_healthy
blmysql:
image: mysql:8.0.31
container_name: blossom-mysql
restart:on-failure:3
volumes:
# [Modification required] Change the part before the colon (:) to a path of the device where you run docker. Do not modify the content after the colon.
- /d/blossom/Docker/mysql/data:/var/lib/mysql
- /d/blossom/Docker/mysql/log:/var/log/mysql
- /d/blossom/Docker/mysql/mysql-files/log:/var/lib/mysql-files
environment:
MYSQL_DATABASE: blossom
# [Optional modification] This change also needs to modify the yellow part above. Needs to be the same as services.blossom.environment.SPRING_DATASOURCE_PASSWORD
MYSQL_ROOT_PASSWORD: jasmine888
LANG: C.UTF-8
TZ: Asia/Shanghai
ports:
- "3306:3306"
networks:
- blossomnet
healthcheck:
# [Optional modification] If the database password "MYSQL_ROOT_PASSWORD" above is modified, the password after -p below also needs to be modified
test: ["CMD", "mysqladmin", "-uroot", "-pjasmine888", "ping", "-h", "localhost"]
interval: 10s
timeout: 3s
retries: 12version: "3.8"
networks:
blossomnet:
driver:
bridge
services:
blossom:
# [Requires modification] The amd64 platform uses latest-amd64, and the arm64 platform uses latest-arm64
image: jasminexzzz/blossom:latest
container_name: blossom-backend
volumes:
# [Requires modification]
# Change the part before the colon (:) to a path of the device where you run docker. Do not modify the content after the colon.
# If it is a windows environment, you can use /c/home/bl/img/ to specify the disk
- /d/blossom/bl/:/home/bl/
environment:
SPRING_DATASOURCE_URL: jdbc:mysql://blmysql:3306/blossom?useUnicode=true&characterEncoding=utf-8&allowPublicKeyRetrieval=true&allowMultiQueries=true&useSSL=false&&serverTimezone=GMT%2B8
SPRING_DATASOURCE_USERNAME: root
# [Optional modification] Configure the database password. If you change the yellow part below, you must also modify it
SPRING_DATASOURCE_PASSWORD: jasmine888
ports:
- "9999:9999"
networks:
- blossomnet
healthcheck:
test: ["CMD", "curl", "-f", "http://localhost:9999/sys/alive"]
interval: 30s
timeout: 10s
retries: 3
start_period: 5s
restart: always
depends_on:
blmysql:
condition: service_healthy
blmysql:
image: mysql:8.0.31
container_name: blossom-mysql
restart:on-failure:3
volumes:
# [Modification required] Change the part before the colon (:) to a path of the device where you run docker. Do not modify the content after the colon.
- /d/blossom/Docker/mysql/data:/var/lib/mysql
- /d/blossom/Docker/mysql/log:/var/log/mysql
- /d/blossom/Docker/mysql/mysql-files/log:/var/lib/mysql-files
environment:
MYSQL_DATABASE: blossom
# [Optional modification] This change also needs to modify the yellow part above. Needs to be the same as services.blossom.environment.SPRING_DATASOURCE_PASSWORD
MYSQL_ROOT_PASSWORD: jasmine888
LANG: C.UTF-8
TZ: Asia/Shanghai
ports:
- "3306:3306"
networks:
- blossomnet
healthcheck:
# [Optional modification] If the database password "MYSQL_ROOT_PASSWORD" above is modified, the password after -p below also needs to be modified
test: ["CMD", "mysqladmin", "-uroot", "-pjasmine888", "ping", "-h", "localhost"]
interval: 10s
timeout: 3s
retries: 12This Docker Compose contains MySQL, and the MySQL container automatically creates the database Blossom when it is initialized.
Docker Compose source files can be viewed at blossom-mysql8.yaml.
Start Docker Compose
Execute the following command in the path where the blossom-mysql8.yaml file is located, and then please wait patiently for the image to be pulled and started.
docker compose -f blossom-mysql8.yaml up -d
# If the command does not work, you can try the following command
docker-compose -f blossom-mysql8.yaml up -ddocker compose -f blossom-mysql8.yaml up -d
# If the command does not work, you can try the following command
docker-compose -f blossom-mysql8.yaml up -dCheck Configuration Items
You can enter the following command to check whether the modified configuration items are taking effect in the container logs:
docker logs blossom-backenddocker logs blossom-backendThe various parameters you configured will be displayed at the top of the startup log.
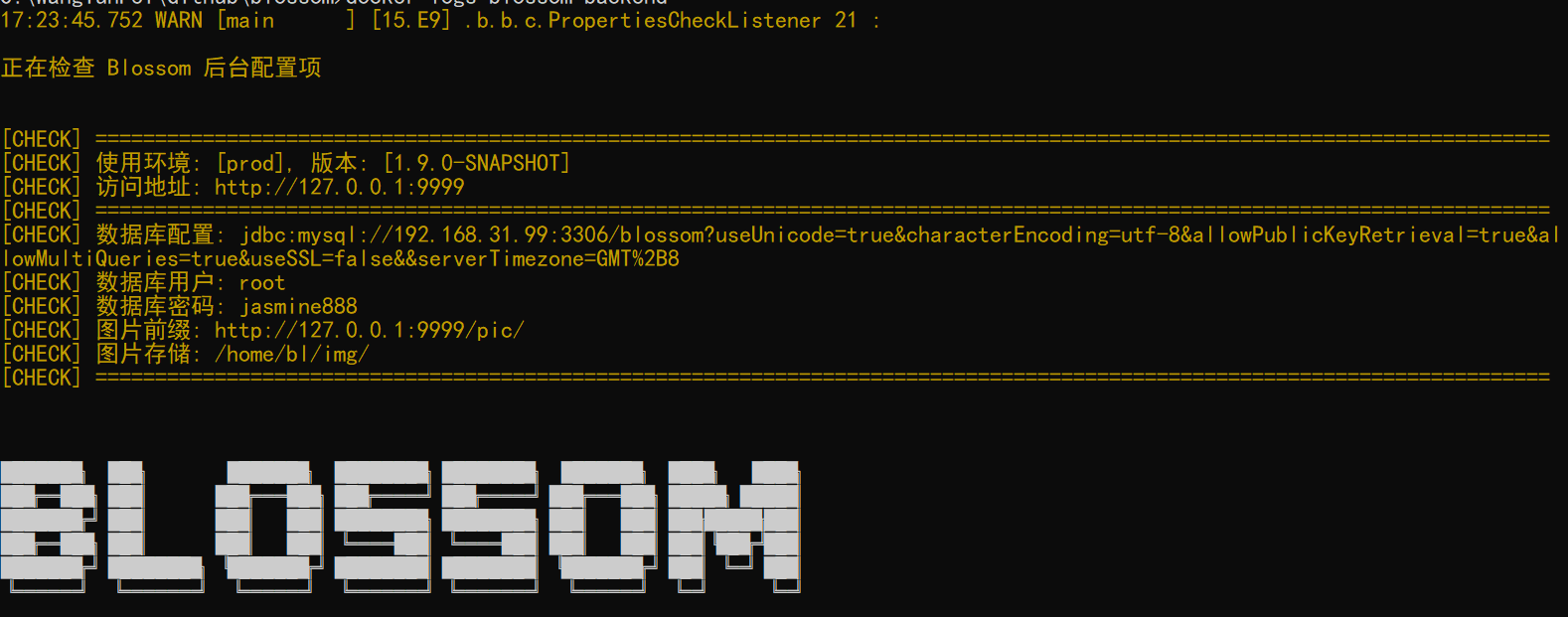
Check if the Application Has Started Successfully
Method One: View Logs
You can enter the following command to check if the container has started successfully in the container logs:
docker logs blossom-backenddocker logs blossom-backendIf the bottom of the log displays the following content, it means the container has started successfully.

Method Two: Direct Access
For example, if you deploy locally, you can access 127.0.0.1:9999. If it returns the following content, it means the deployment was successful. The message indicates that you are not logged in, and you can now log in to use the client.
{
"code": "AUTH-40101",
"msg": "Invalid authorization information",
"ex": "Invalid authorization information",
"data": null
}{
"code": "AUTH-40101",
"msg": "Invalid authorization information",
"ex": "Invalid authorization information",
"data": null
}Install the Client and Log In
After successfully deploying, you can use the client to log in. Blossom provides two types of clients:
- Download the PC Desktop Client.
- Use the built-in web client.
The web client address is:
IP:Port(domain)/editor/#/settingindexFor example, if the IP:Port is
127.0.0.1:9999, visithttp://127.0.0.1:9999/editor/#/settingindexFor example, if the domain is
http://www.abc.com, visithttp://www.abc.com/editor/#/settingindexIf you have configured a reverse proxy path, like
/bl/, visithttp://www.abc.com/bl/editor/#/settingindex
Attention!
This address is for accessing the web, not the login address! Enter it in the browser's address bar!
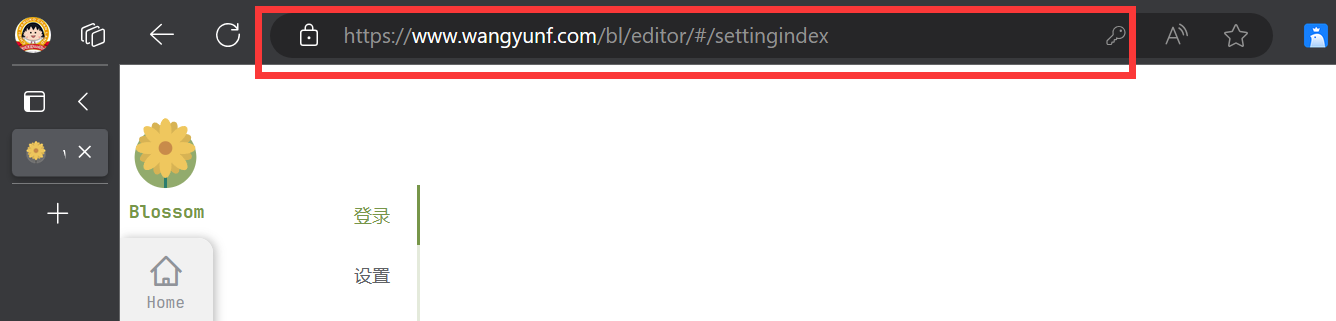
When you open the client, you will enter the login page.
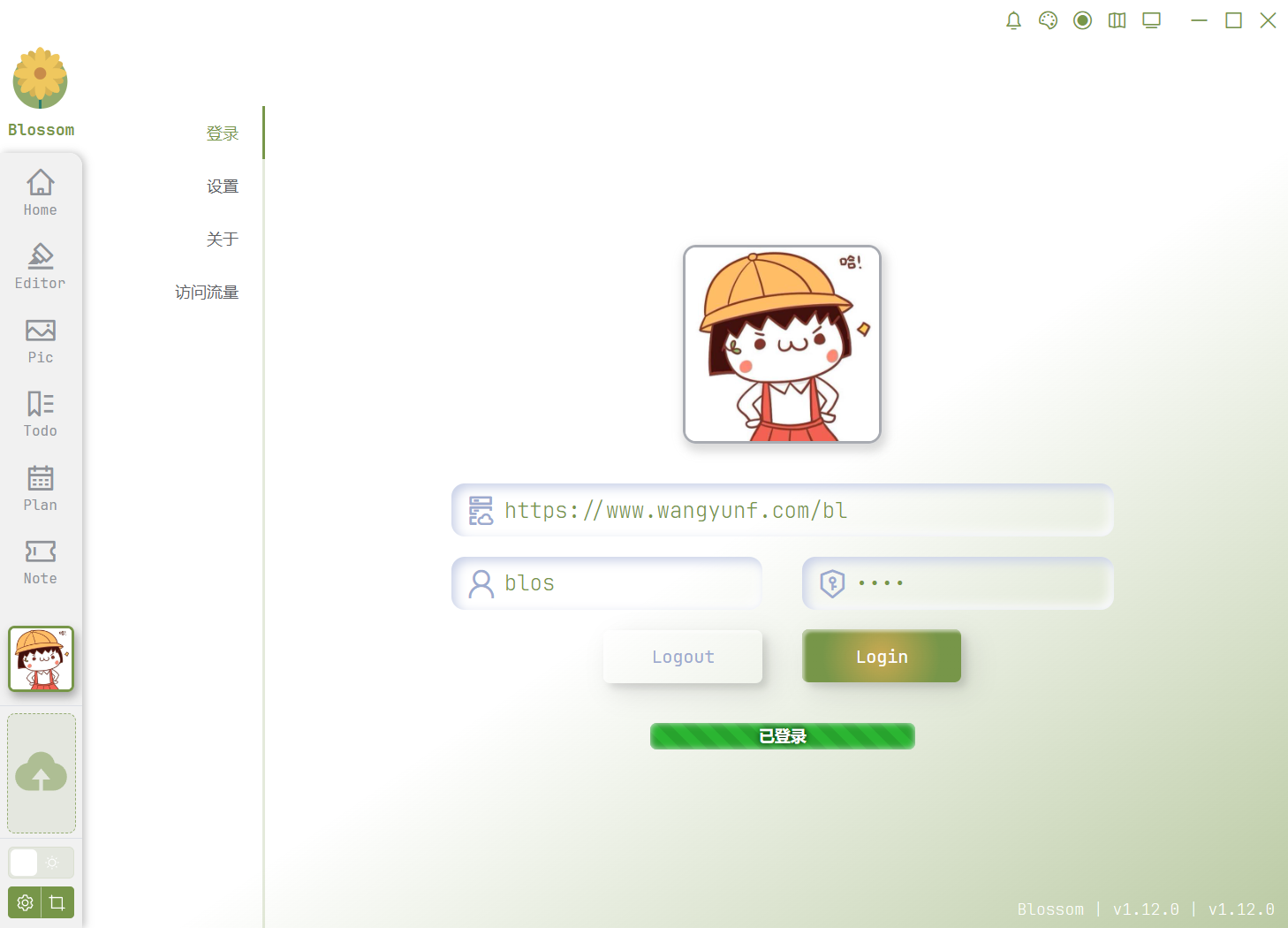
Enter the access address of the backend in the top, then log in using the default username and password.
- Username:
blos, Password:blos
Attention!
The access address does not include /editor/#/settingindex!!!
After logging in, it's recommended to change the default user's username and password to use it as your main account, because the built-in blog part of the backend only supports users with ID 1.
Quick Setup
If you are a first-time user, you will see the following prompt in the upper right corner of the page.
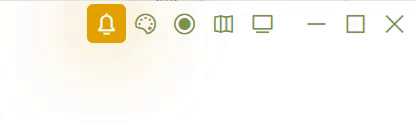
Click on the flashing yellow icon to enter the following page.
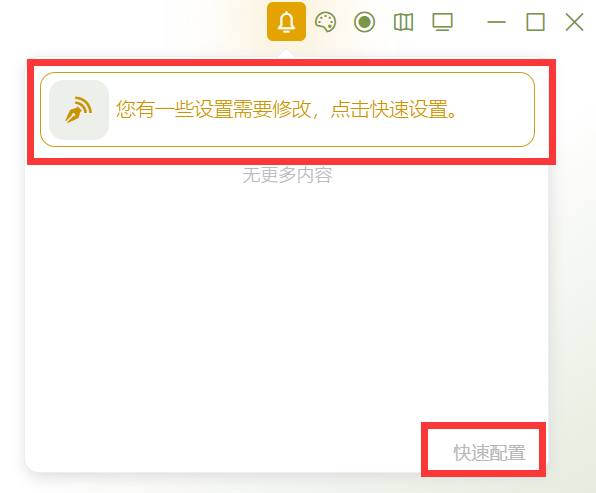
Click on any red box above to start quick configuration.
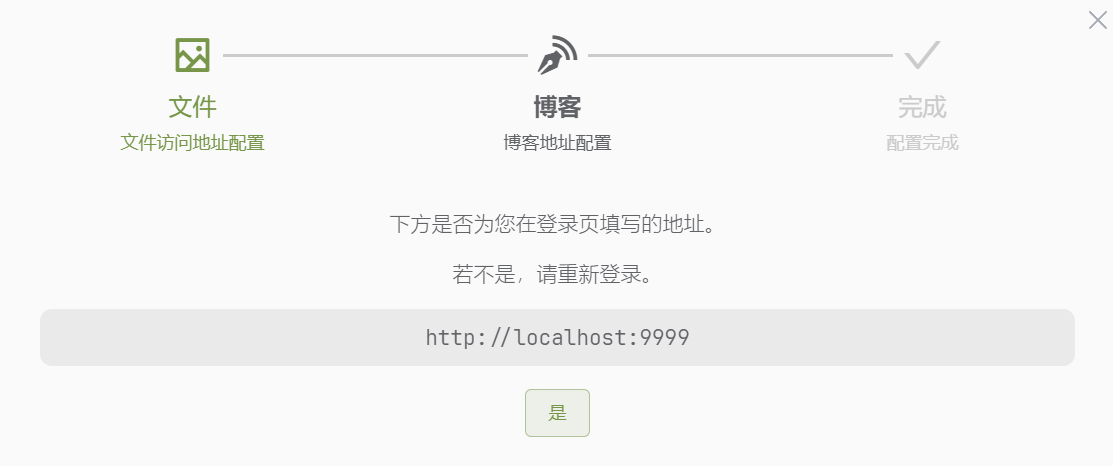
Click on [Yes] to enter the blog configuration.
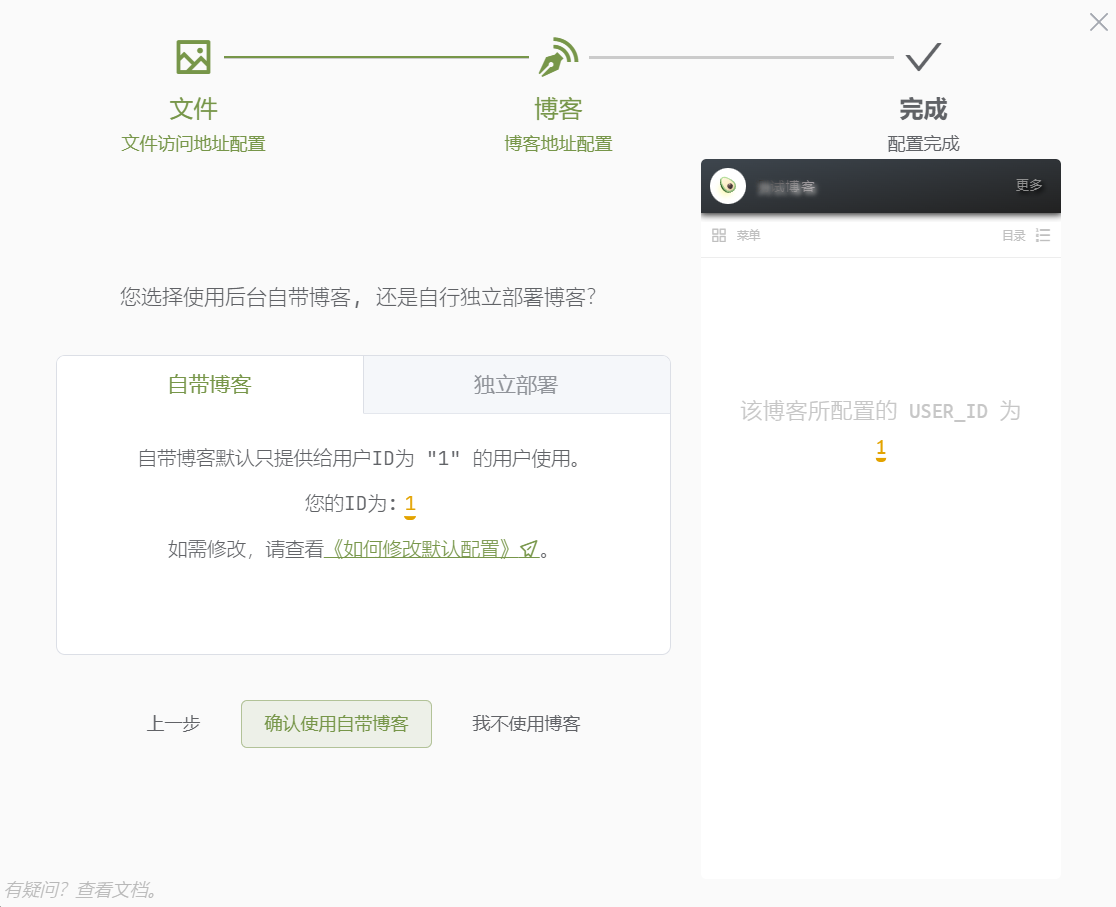
Usually, clicking on [Confirm using the built-in blog] will complete the configuration.
- For more about quick setup features, see Settings.
- For more information about blog configuration, see Blog/Mobile Page.