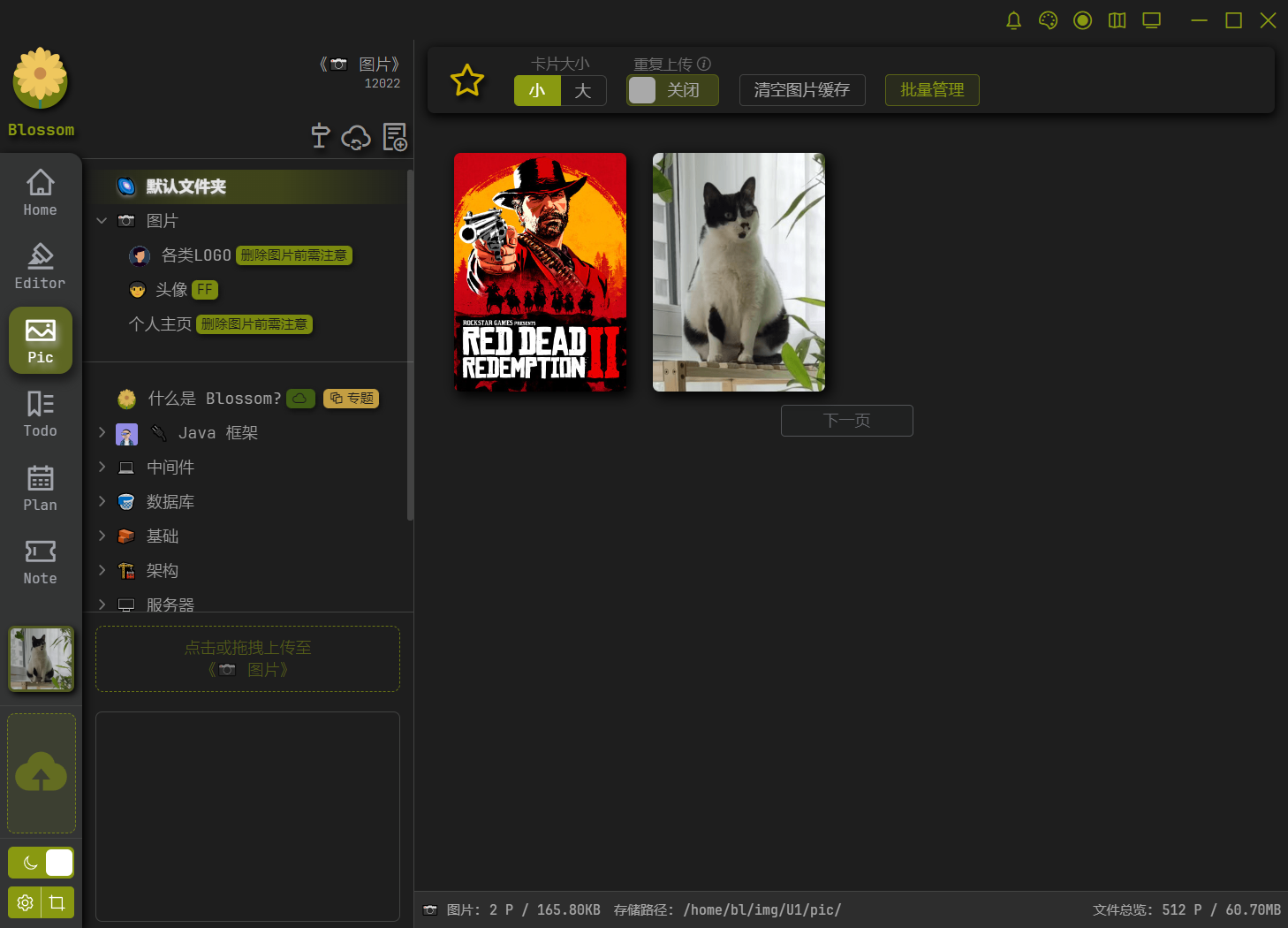🏖️ 照片墙
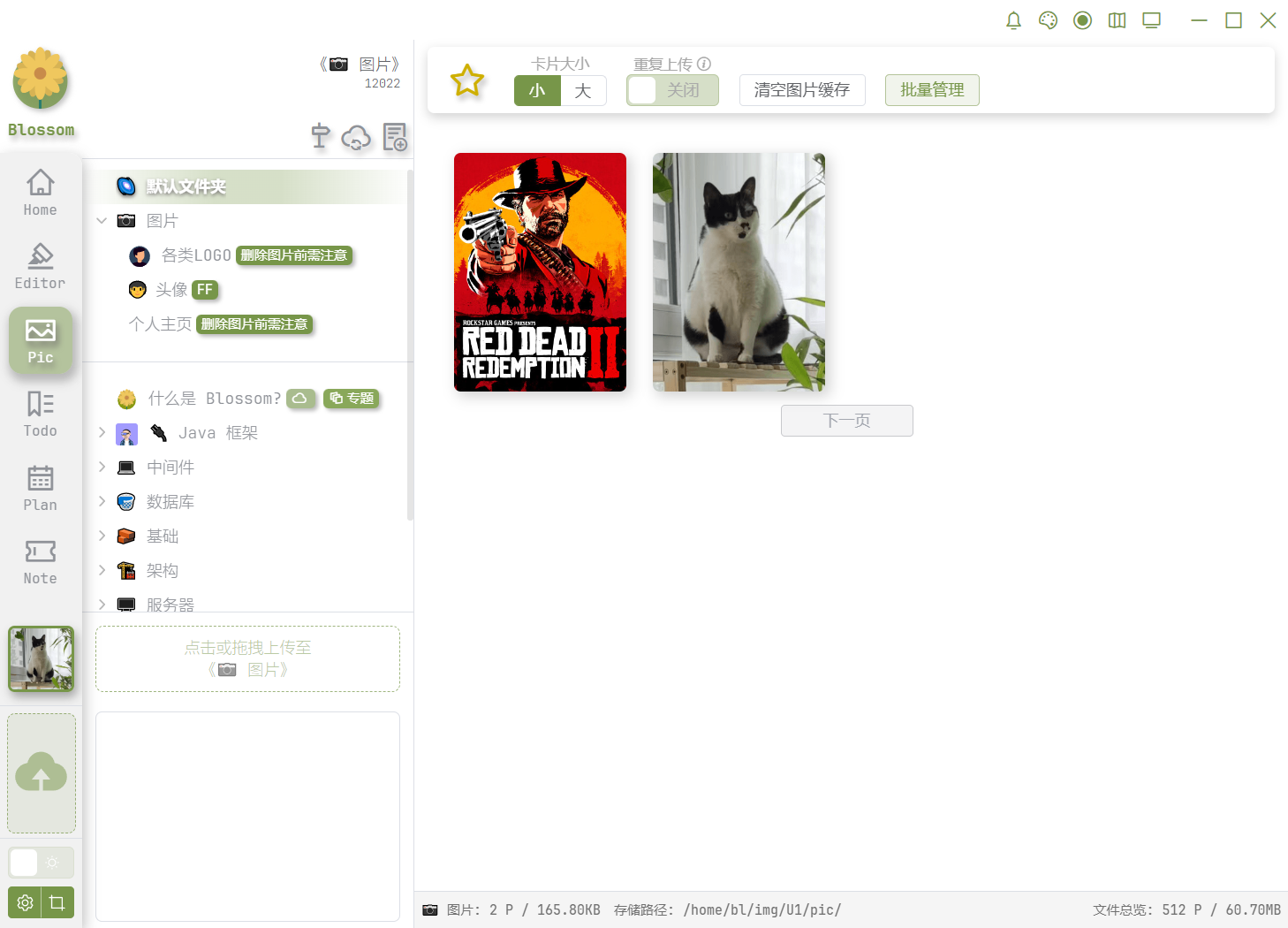
照片的存储一直是编写笔记的一个痛点,三方图床可能收费,可能有容量限制,可能面临审核;免费的图床又随时可能失效。并且图片分布在各个文档中,也不好管理分类,若是有迁移的需求,图片通常是最令人头疼的问题。
所以 Blossom 提供了一个图床功能,这样可以省去使用三方图床,或购买对象存储的成本。你也不需要在服务器安装任何文件存储应用,图片仅仅是简单的保存在你的服务器磁盘,你可以一键下载所有的图片。在未来还将会提供文件限流,防盗链,临时访问权限等功能,用于更好的保护你的资源。
注意
尽管照片墙的上传格式并不限于图片,但照片墙并不是一个网盘。数据上传没有实现分片上传,如果上传了超大的文件可能会占满带宽和服务器内存,所以文件上传大小请自己衡量。但为了防止误传超大文件,文件上传大小被限制在了 50MB。
图片批量上传
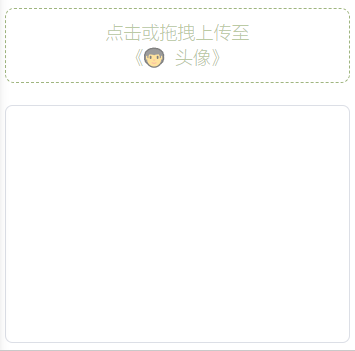
在文档列表的底部是批量上传入库,图片可以批量上传至当前选中的文件夹中。
操作栏

从左至右依次为:
- 只显式收藏的图片。
- 图片卡片的大小。
- 图片重复上传,默认重名的图片无法重复上传,开启该项可关闭该控制。
- 重复上传后,用来刷新缓存显示最新图片。
- 打开下方的批量管理工具栏。
图片卡片
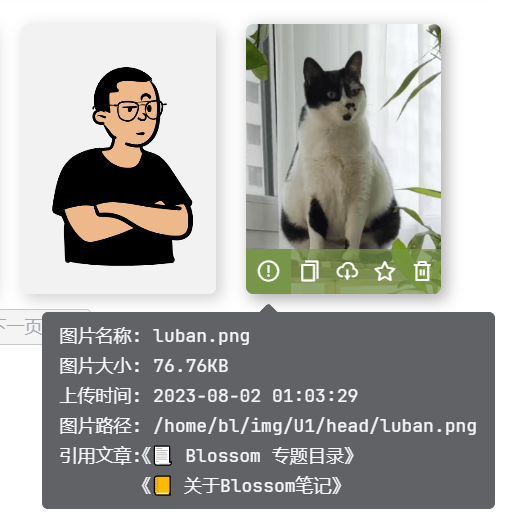
图片底部为图片的操作按钮,从左至右依次为:
- 图片的主要信息。
- 左键点击复制图片地址,右键点击复制 Markdown 格式的图片地址。
- 下载图片。
- 收藏图片。
- 删除图片。
图片下方为图片的主要信息,其中最后一项「引用文章」会列出所有使用了该图片的文章。
为了防止勿删,当图片被某个文章引用时,该图片是无法删除的,你需要先从文章中删除引用,才能删除该图片。你也可以在全屏预览的左下角选择强制删除,系统将忽略图片引用校验强制删除。
防勿删只会在文章操作中检查,并不会检查公开文章,如果公开的文章版本中引用了图片,但草稿中没有引用,那么图片是可以被删除的。并且删除图片后,公开文章的图片访问将出错。
左侧菜单栏上传图片
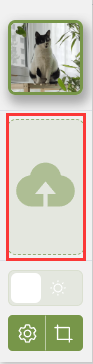
《🌌 默认文件夹》是系统提供的,该文件夹无法删除,如果你未曾创建过任何文件夹,并且文章的文件夹也没有指定路径,那么所有的图片都存放在该文件夹下。
使用截图上传图片
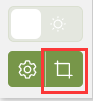
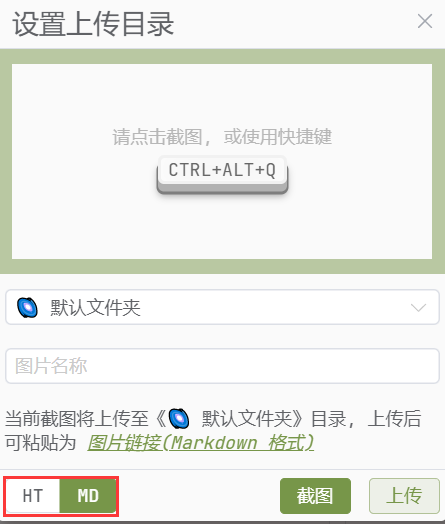
上方文截图页面,在这里你可以选择截图要上传的文件夹,截图的名称,以及上传后粘贴为哪种格式的文本。
蓝色框为上传后粘贴为哪种格式:
HT: 粘贴为 http 链接。MD: 粘贴为 Markdown 格式的链接。
如果不指定图片的名称,会自动生成一个图片名称。
你可以使用快捷键 Ctrl + Alt + Q 进行截图,截图后会自动唤起该页面。
提示
如果你希望粘贴成图片,而不是任何文本格式的链接,可以在上传前粘贴。只要点击上传后,就无法粘贴成图片了。
注意
只有 Windows 系统提供截图功能。
在编辑器中上传图片
在编辑器中,可以黏贴上传,拖拽上传,也可以右键点击编辑部分打开菜单,选择插入图片选项进行上传,图片会上传至文章所在的文件夹下。
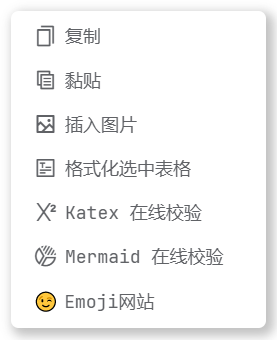
全屏预览
点击图片可以全屏预览,在预览的左下角包含一些图片的基本信息和操作,如下图:
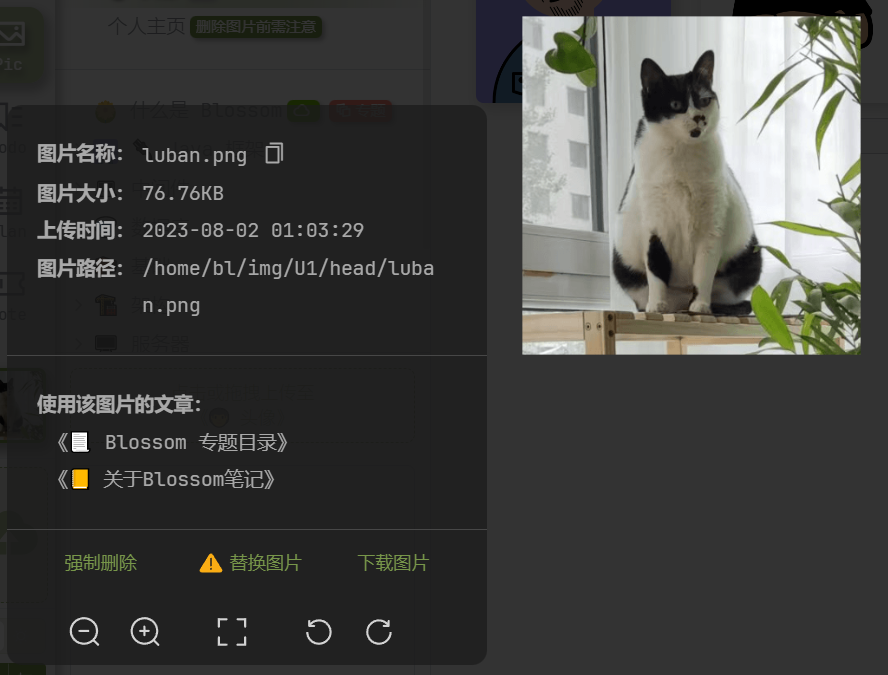
图片信息与图片卡片中的信息相同,不同的是提供了一些快捷操作方式:
强制删除
默认情况下,图片在被文章引用时是无法删除的,需要先从文章中删除图片引用后才可在照片墙功能中删除图片。
同时也提供了强制删除功能,会忽略图片引用校验。
替换图片
如果图片内容有更新,可以在该处替换上传,新上传的图片会沿用原图片的名称的存储地址,并且原图片会被删除且无法找回。